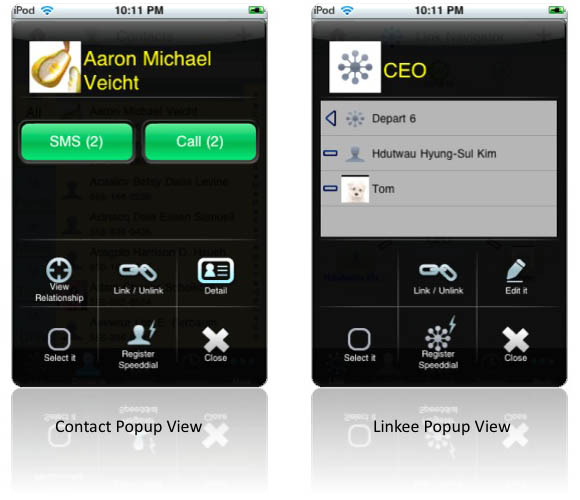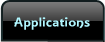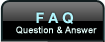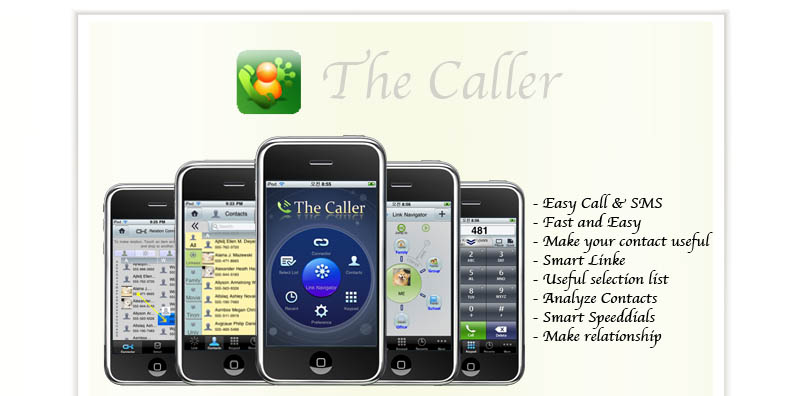| Main four views | How to link | |||
| Link View Contact View Recent View Keypad View |
In Drag & drop link view mode In Popup |
|||
Main Page
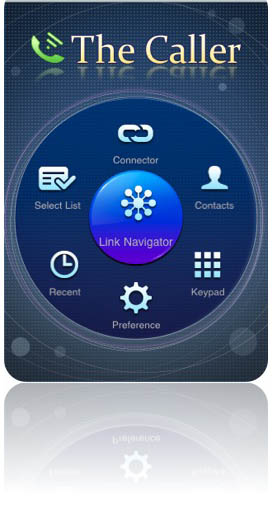 |
Main page provides switching between seven sub-views. If you need more information, see simple instruction which can be enabled in Preference. |
Main Four Views
The Caller offers four main views which can switchable at any time. You can switch to any views you want.
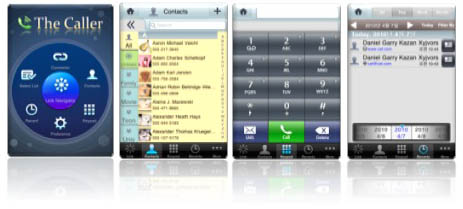
Link view
Link View offers functionality of managing and navigation of links.
In the center, The caller show current item(contact or Linkee). outside of center The caller spread linked items.
ME means you, and you can always move to ME wherever you are. ME is located at the base of your relationships. With this, all the connections will start from you.
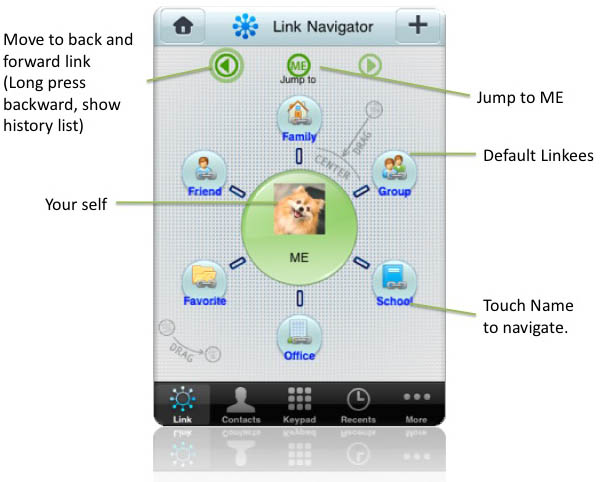
You can make a relationship by linking each contact.
A Linkee can be anything including a person, a group, a connection, or a relationship.
You can create Linkees as many as you want and connect them to create relationships.
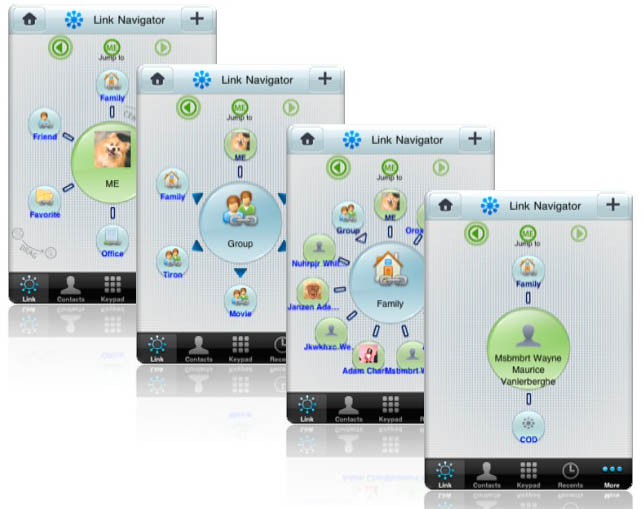
The Caller offers connection between a contact and a contact, a contact and a Linkee, or a Linkee and a Linkee.
It is very easy to make navigation of Links. Hold an item located outside of the center, and move it over another item. Then, it will spread a link to the outside again.
Any link except that between a contact and a Linkee has a direction mark, so you can easily check where it is linked.
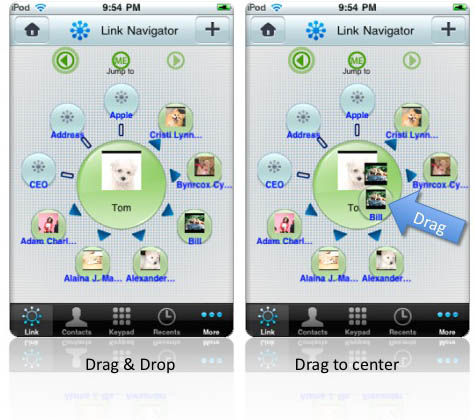
How to Move a Link
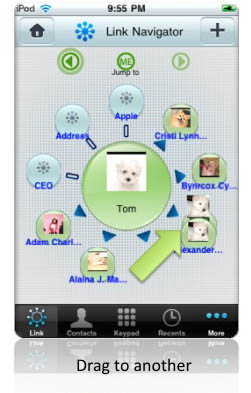
How to Move a Link.
To move a link to another link, hold an item to move and then drag and drop. It will delete the current link and a new link will be created to the dropped item.
Note: If there are too many links to an item, it is advisable to add a Linkee to the item to make grouping.
Move items to be included into the newly added Linkee.
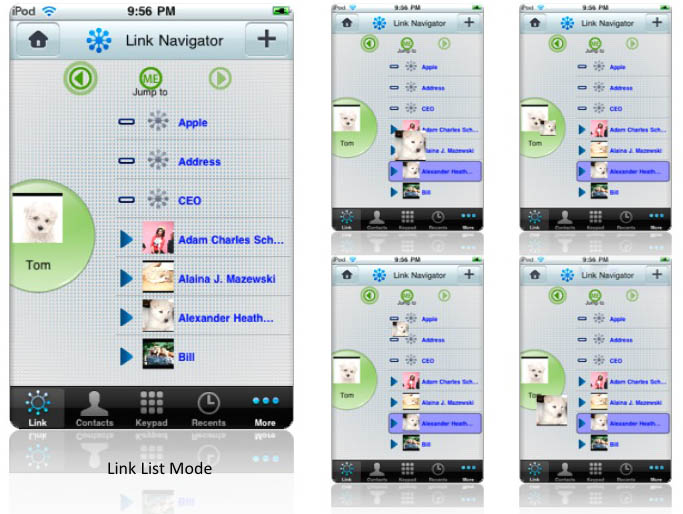
If there are more than 12 links in an item, Link View will be automatically switched to list view to avoid inconvenience of users. However, we recommend that the number of links for an item is less than 12.
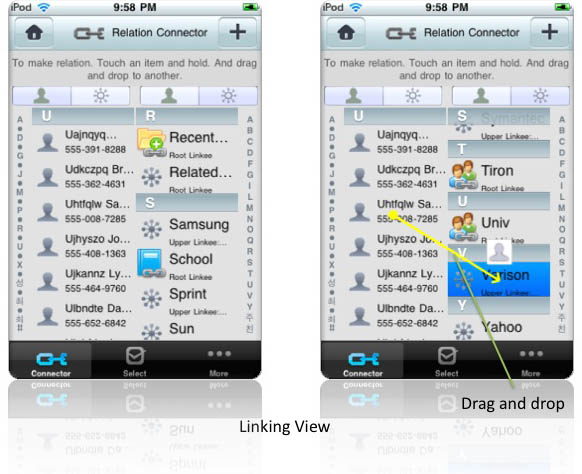
Drag & Dtop link View mode makes you create links easily with drop-and-drop.
Click an item and hold the click for about a second. Now, it can be dragged to wherever you want. Drag the item to an item you want and drop the item onto it.
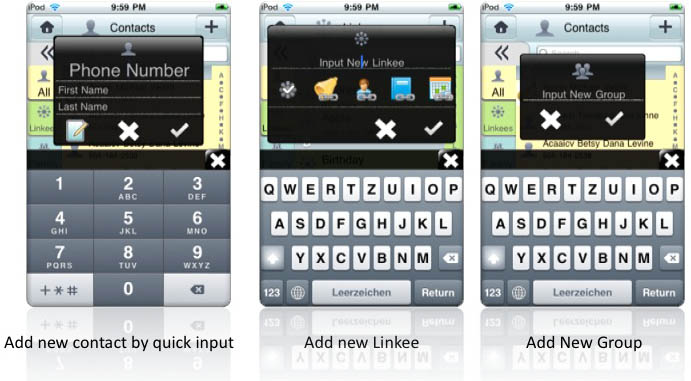
The Caller supports fast input mode to add contact easily, since we usually enter telephone numbers and names only to the address book.
Contact View
Contact View shows sorted address book and Linkees in a list. The Contact View provides four sub-views.
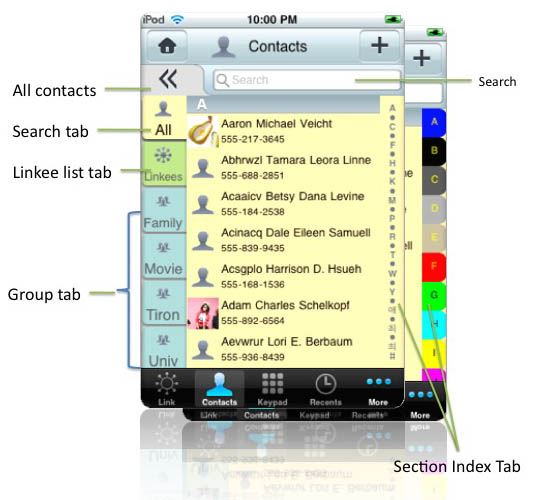
The loading speed of sorted address book in the Caller is very fast and asynchronous. Therefore, you can use any functionality you want while the address book has many contacts. It also provides a search tab functionality which allows you search keywords wile in loading (The priority of address book loading is changed automatically between active and inactive state to enhance user responsiveness of the application.
List section tab of the Caller is very handy especially to a user using multiple languages in the address book (This function can be activated or deactivated at preference view.
Contact or Linkee Popup
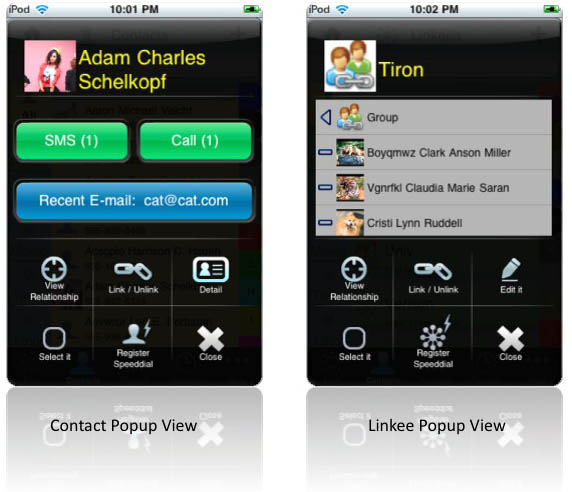
Input mode for search
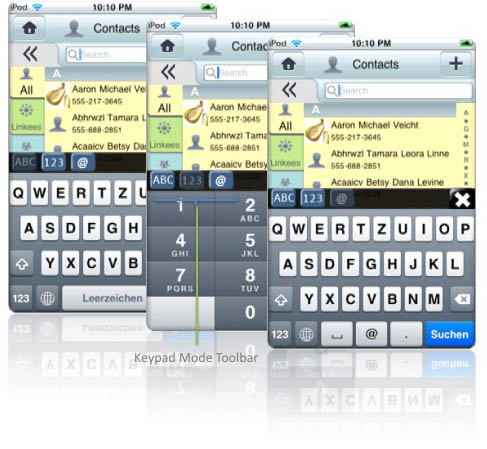
Input mode switch button on the toolbar supports a fast and easy way of switching input mode.
Recent View
The Caller supports four logs to facilitate the search or moving of a link. It also supports the management of outgoing items.
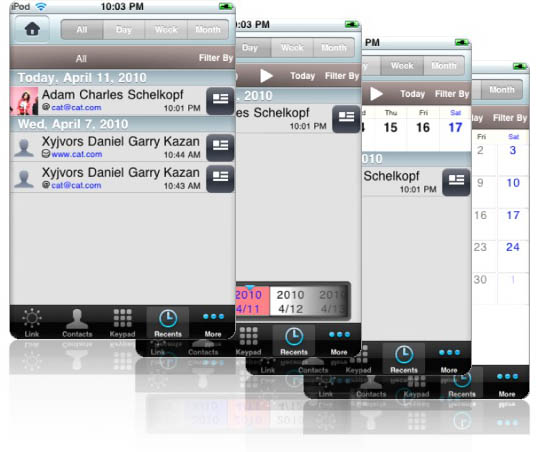
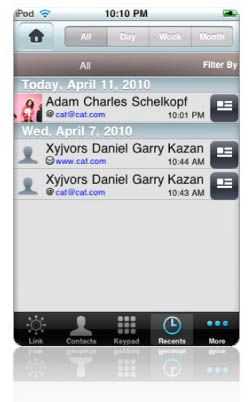
Outgoing List provides outgoing data of voice calls, text messages, emails or homepage browsing history.
Keypad View
Keypad View supports direct dialing, speed dialing, and T9 Nav functions. The search limit is 500 items, if there are too many items.
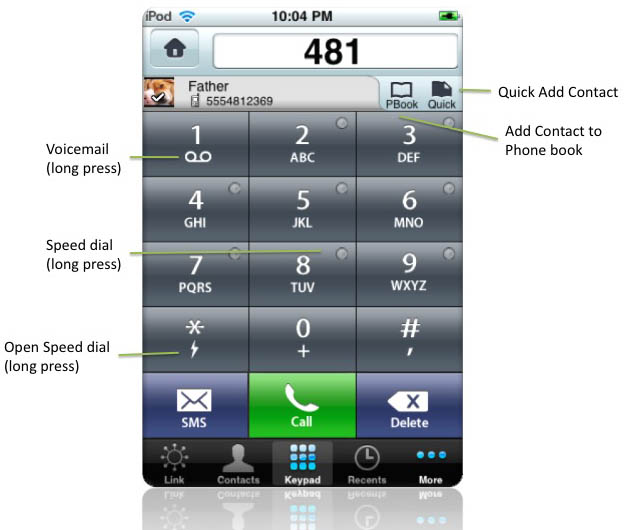
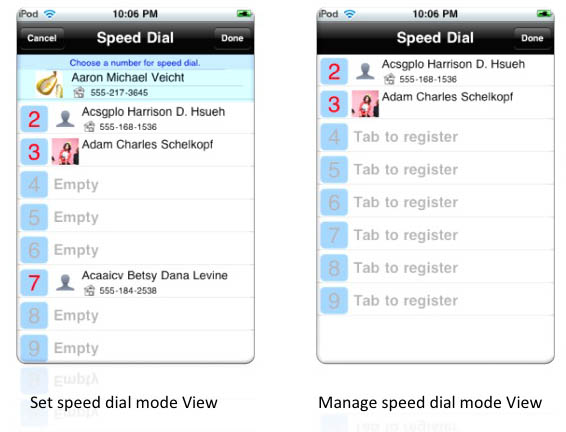
Speed Dialing functionality of the Caller offers eight numbers which can register both contacts and Linkees. Although the number of keys is limited to eight, it shows good usability.
Select List VIew
Selection View shows selected items only. It offers functionalities of mass mailing and addition of many contacts or Linkees to a group. When adding to a group, only contact among items linked to a Linkee will be added to the group.
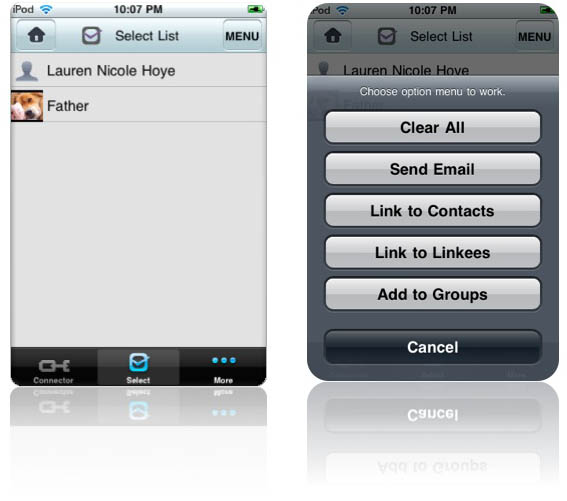
With the Selection functionality, you can create a temporary list if there are many people to whom you have to call, send text message or email. You can select each item in the list, and make a call or send a text message or an email to it in sequence.
The Selection functionality of the Caller will be upgraded to offer many more functionalities to you.
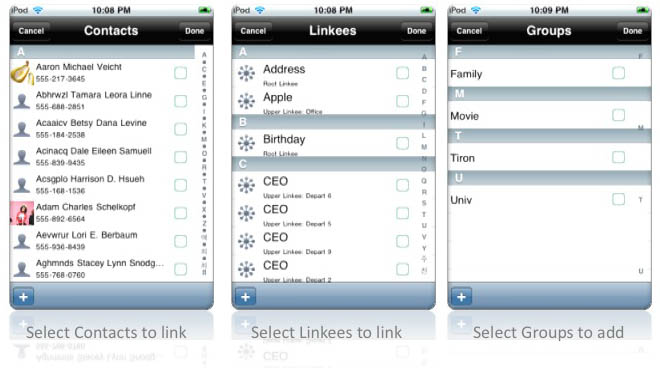
How to link
Link means making relationship between contact and contact, Linkee and Linkee, or contact and Linkee.
The Caller provides two methods to manage link.
- Drag & drop in connector.
- Select Link icon in popup of selected item.
Drag & drop in Connector view mode
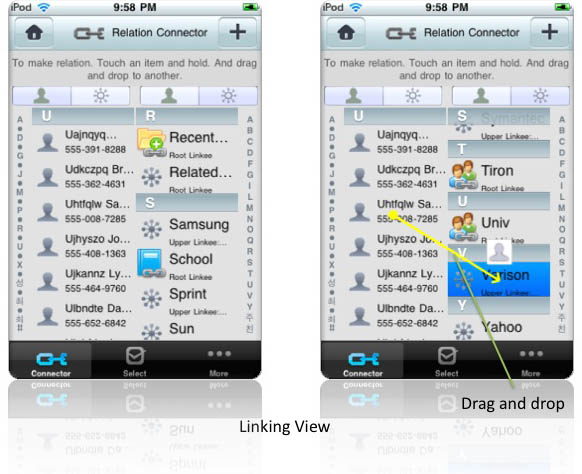
The Connector displays two lists on the left and right. User can drag and drop an item from/to any side. Also user can drag and drop an item within same list. The connector is very easy to make link.
User can switch contact list between Linkee and list by pressing ![]() on the top of the list.
on the top of the list.
The connector window provides link only. User can do Unlink in item's popup.
In popup
User can open item's popup by pressing item. Unlinking action on popup will unlink current popup item to the center item on Link view because Link and Unlike action always connected to Link View.